펌 :http://horro.tistory.com/15
준비물 1. MadVR http://madshi.net/madVR.zip
준비물 2. LAVFilters http://lavfilters.googlecode.com/files/LAVFilters-0.51.3.exe
486-펜티엄 시절. 밤톨만한 동영상을 모니터에 몇개나 동시에 돌리는가로 PC의 성능이 평가될 정도로 미디어 파일의 재생은 PC 자원을 사용하는 힘든 작업 이었다. 그로인해 비디오 렌더러와 필터의 발전은 눈에 안띌 정도로 화질을 떨어뜨리고 필터로 눈속임하여 PC에 부담을 줄이는 방식으로 이루어졌다. 물론 이 방식은 현재도 사용중이다.
그러나 PC의 성능 향상이 압도적으로 우위에 선 요즈음, 듀얼 모니터 한 쪽에는 풀HD 동영상을 돌리면서 한 쪽으로는 작업을 할 정도로 미디어 파일이 PC에 주는 부담은 미미해졌다고 할 수 있다. 이런데도 사용자의 눈을 속이는 동영상 필터를 계속 사용해야만 하는가?
...하는 의문을 가진 독일 젊은이가 있었다.
Mathias Rauen. 그가 제작한 비디오 렌더러 MadVR은 no shortcuts, highest quality has priority over anything else. 즉, 아무런 꼼수 없이 있는 그대로의 최고 화질만을 추구한다는 것이 특징이다.
무엇보다도 현재 활발히 인코딩이 진행중인 10bit 동영상을 제대로 재생하는 렌더러는 MadVR 뿐이라는 점 또한 매력적이다.
여기에 최근 동영상 코덱의 대세로 떠오른, 최고의 호환성을 가진 LAVFilters 를 조합해 최고의 화질을 목표로 해본다.
사용되는 동영상 플레이어는 해외 축구의 방송과 KM플레이어의 확장성을 두루 갖춘 팟플레이어를 선택 해봤다.
일단 준비물 1, 2를 다운받아 설치하는데 여기서 주의사항이 있다.
준비물 1 MadVR을 다운 받아보면 하나의 압축파일로 이루어져 있다. 압축을 풀어보면 안에 install.bat 이라는 배치파일이 있는데 이 폴더를 압축 푼 곳 자체가 인스톨 위치가 되는 것이다. 간단히 말해서 C:\Program Files (x86) 경로 madVR 폴더에 압축을 풀고 install.bat 파일을 더블클릭 하는 순간, C:\Program Files (x86)\madVR 폴더를 인스톨 폴더로 인식 한다는 것.
편한 곳에 압축을 풀고 install.bat 파일을 관리자 권한 으로 실행하자.
※MadVR이 32bit만 존재하므로 팟플레이어와 코덱 모두 32bit를 설치 해야한다.
이제 준비는 끝났으니 팟플레이어를 실행. F5 키를 눌러 설정에 들어간다.
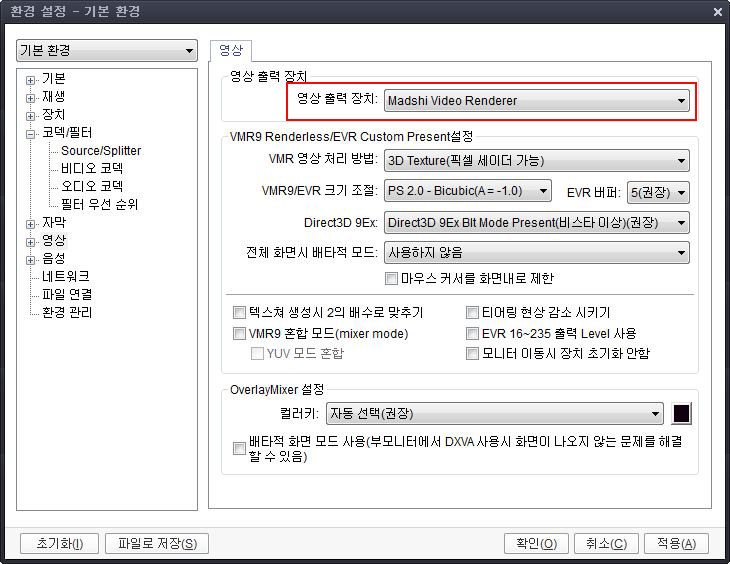
아랫쪽은 다른 렌더러를 사용할 때 설정했던 고화질 세팅이고, 중요한 건 바로 저 영상 출력장치를 Madshi Video Renderer로 선택하는 것.
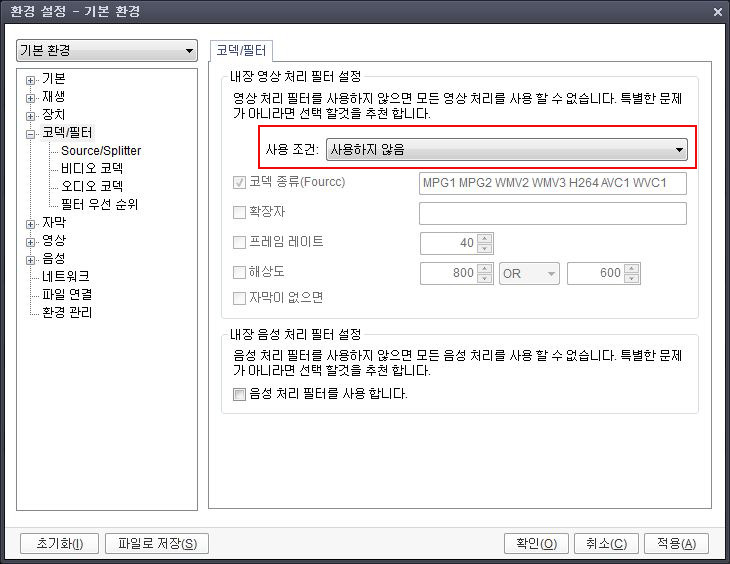
그리고 코덱/필터의 내장 영상필터를 사용하지 않음으로.
애초에 MadVR이 제대로 적용되면 기존 플레이어의 필터나 그래픽 카드의 동영상 지원을 전부 디스하지만 만일을 위해...
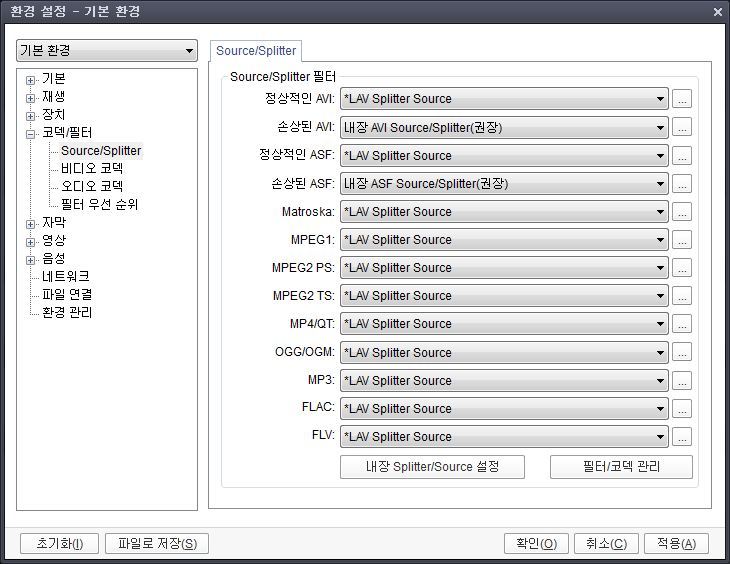
Splitter Source는 동영상의 정보를 분석해 영상, 음성 등으로 나눠주는 역할을 한다.
기본적으로는 어떤 스플리터를 사용해도 별다른 차이는 없지만, Halli Media Splitter 등 예전의 스플리터는 최신 True HD, DTS HD 등의 HD 오디오를 제대로 지원하지 못한다.
그래픽 카드가 HDMI로 HD오디오까지 처리하게 됨으로써 벌어진 현상인데...
역시 호환성 최강인 LAVFilters 를 믿어보도록 하자.

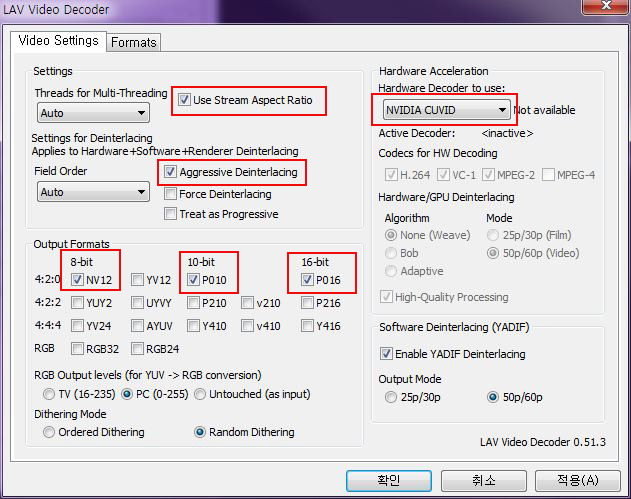
비디오 코덱도 LAVFilters 를 죄다 사용했다. 귀찮으니까...그리고 좋으니까...
오른쪽의 ... 를 클릭하면 코덱 세팅 화면이 등장한다. 아래 스샷.
중요한 것은 하단의 Output Formats와 우 상단의 Hardware Decoder to use 의 두가지다.
우선 아웃풋 포맷을 그림처럼 설정하는데 8-bit 는 출력 컬러 스페이스를 NV12 로 맞춰줄 것이기 때문이며, 10-bit 는...어차피 4:2:0 에서는 p010밖에 지원되는 포맷이 없기 때문이다.
그리고 우 상단의 Hardware Decoder to use. 이 옵션의 존재의의는 바로 Nvidia의 하드웨어 가속 기술인 CUVID를 사용하기 위함.
그러나 나의 그래픽 카드는 ATI...그렇기에 옆에 Not available이라며 꺼지라는 소리를 한다. Nvidia 카드 사용자만 선택을 하자 ㅠㅠ
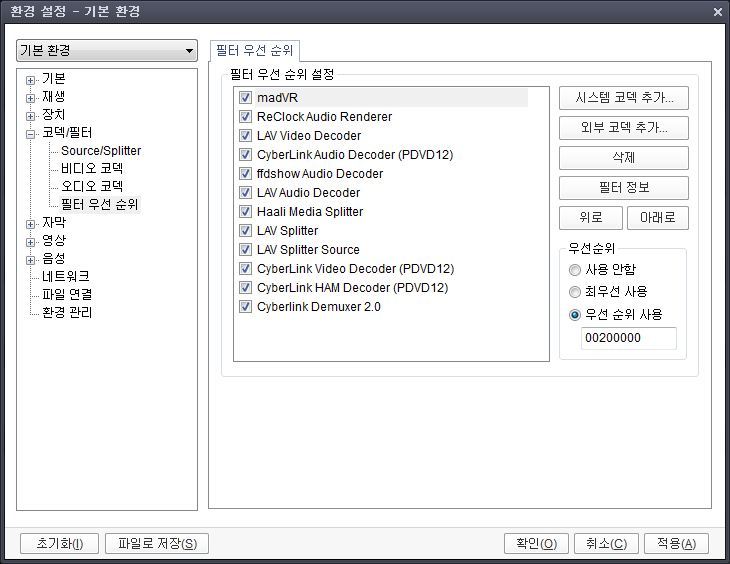
내가 설정한 우선순위 화면이다. 원래는 자신이 사용하는 렌더러, 코덱, 스플리터 만을 선택하여 우측의 `최우선 사용'을 클릭해 다른 모든 외부 요소를 무시하는게 최선이지만 아마도 대부분 그럴 수 없을것이다.
왜냐하면 동영상의 소스가 제각각이기 때문이다.
시스템에 따라 최신 HD 오디오. 그것도 7.1 채널까지 인코딩된 동영상의 경우 5.1채널로 다운시켜 출력해야 하는데, 이걸 강제설정 하면 제대로 음성이 재생되지 않는 경우가 생긴다.
그러므로 우측 상단 시스템 코덱 추가로 LAV audio, LAV video, LAV splitter, madVR 을 선택. 기본 설정인 우선 순위 사용으로 맞춰주면 된다.
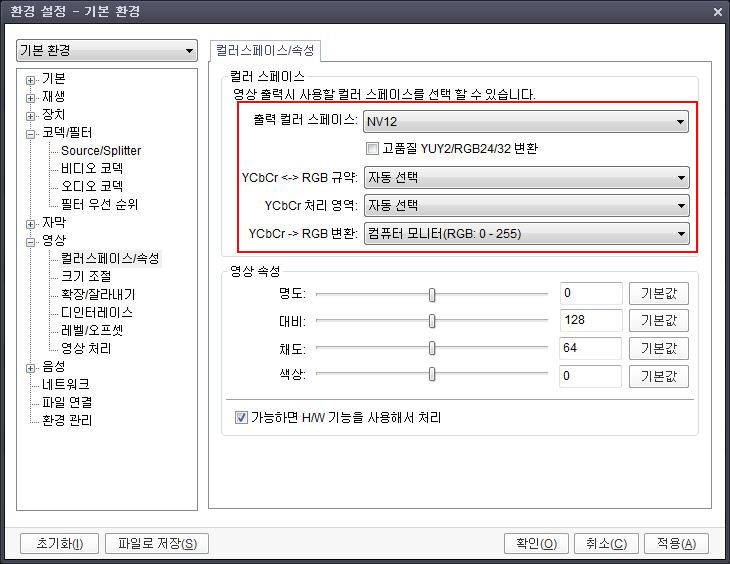
자 아까 video 코덱의 8비트 영상을 NV12로 맞춰준 이유다. 출력 컬러 스페이스를 NV12를 사용하도록 한다.
이제 동영상을 하나 재생하도록 한다.
그리고 마우스 우측 메뉴 - 필터 - Madshi Video Render 를 선택한다. 그리고 Edit Settings를 클릭. MadVR 설정창을 연다.
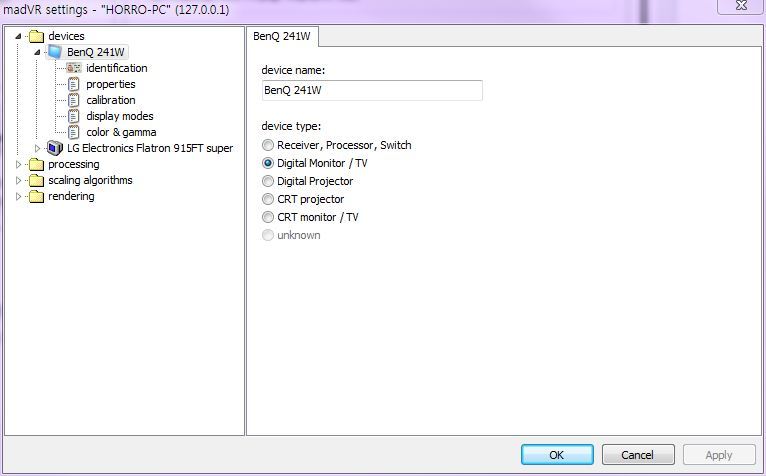
devices에는 자신이 사용중인 모니터들이 표시된다. 자신에게 맞는 모니터 형식을 선택해준다.

캘리브레이션 메뉴. Dell의 샤프 시리즈 같이 출고시 캘리브레이션을 받은 모니터나, 캘리브레이션 툴을 사용해 정보를 가진 모니터의 경우 맞는 항목을 선택하면 된다.
그러면 동영상이 캘리브레이션 된 정보대로 출력된다.
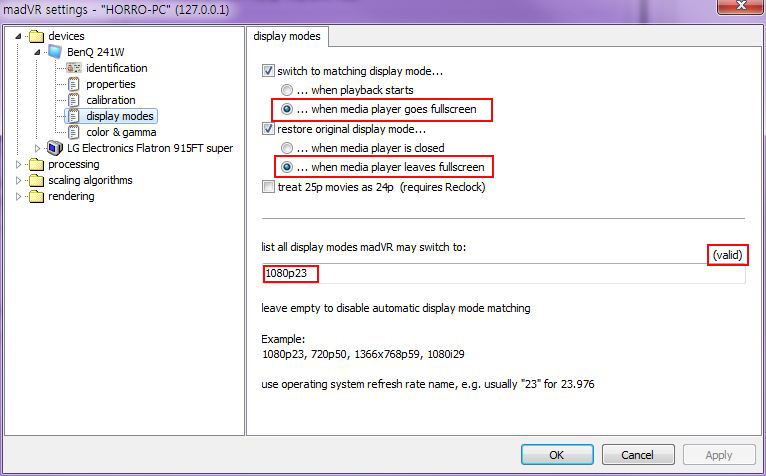
display modes. madVR에서 가장 재미있는 기능이다.
대부분의 동영상은 24프레임. 즉 평균 23.976 프레임으로 재생되는데, 이게 디지털 모니터의 리프레쉬율과의 오차로 인해 프레임 누락이 생긴다. 그로인해 시스템에 아무런 이상이 없음에도 불구하고 어떤 동영상은 살짝 끊기는 느낌이 든다던지 하는 현상이 발생한다.
저 설정은 플레이어가 전체화면이 됐을 때 1080p 23.976 모드로 돌린다는 세팅으로, 화면 주사율을 24의 배수인 48/72Hz 등으로 변경시켜 프레임의 누락을 최소화하는 기능이다.
아래의 Example을 참고해서 자신의 모니터에 맞는 수치를 직접 입력하면 동작한다. 적절한 수치일 때 우측에 valid라는 글자가 표시된다.
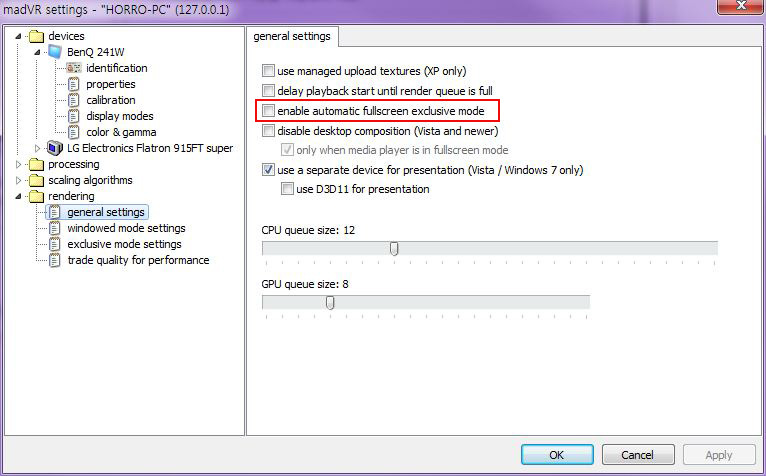
제너럴 설정에서 저 메뉴를 클릭 해제 한다. 전체화면시 따로 메뉴를 표현하는 기능을 없앤 것으로, 닥치고 따라하는게 좋다.
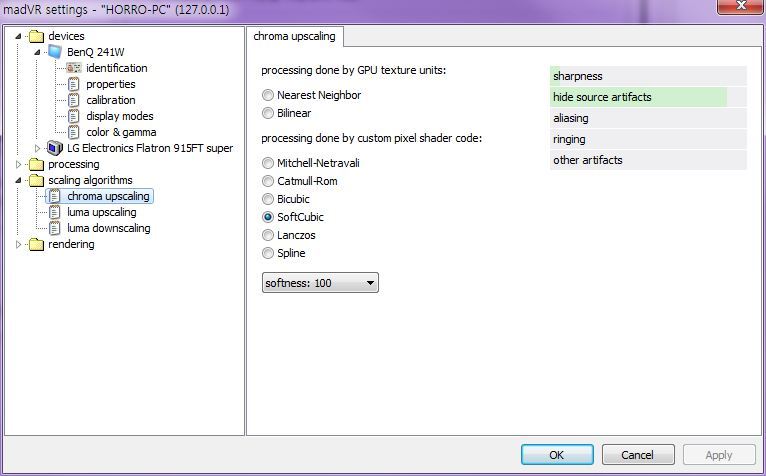
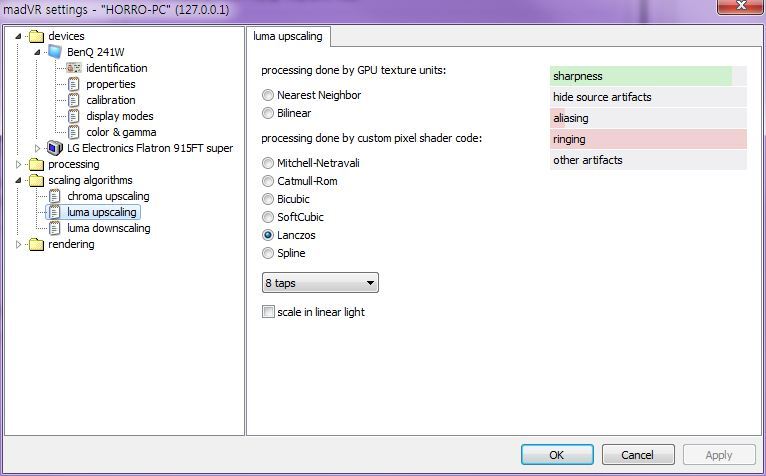
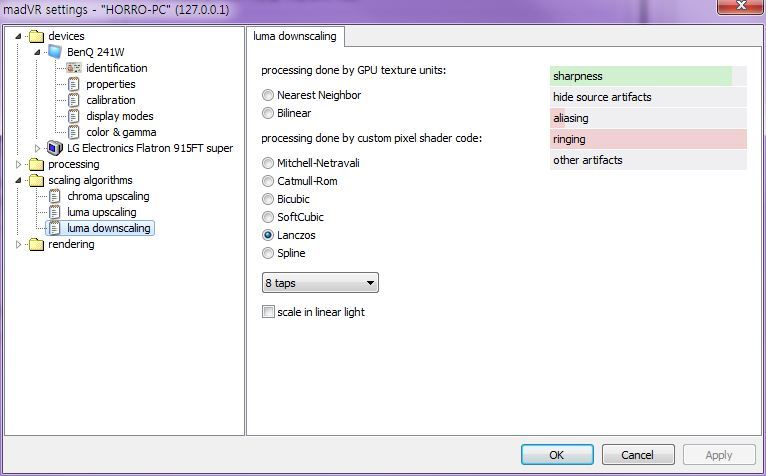
설정에 따른 호불호가 명확히 갈리는 설정인 수동 보정필터 기능이다.
chroma upscaling은 채도의 업스케일링. 일반적으로 동영상의 인코딩 자체가 채도를 누락시켜 용량을 줄이는 것 이므로 항상 업스케일링 이다.
- SoftCubic 에 softness 100을 제작자는 추천하고 있으며 luma upscaling, luma downscaling 은 각자의 취향에 따라 조정하라고 한다.
luma upscaling은 동영상의 크기보다 디스플레이 해상도가 높을 때(ex. 720p 동영상을 1920x1200 모니터에서 돌릴 때)
luma downscaling은 동영상의 크기가 디스플레이 해상도보다 클 때(ex. 1440x900 모니터에서 1080p 동영상을 돌릴 때) 적용된다.
스샷은 본인의 설정.
그리고는 마지막으로 동영상 재생중 탭키를 눌러서 재생정보를 표시
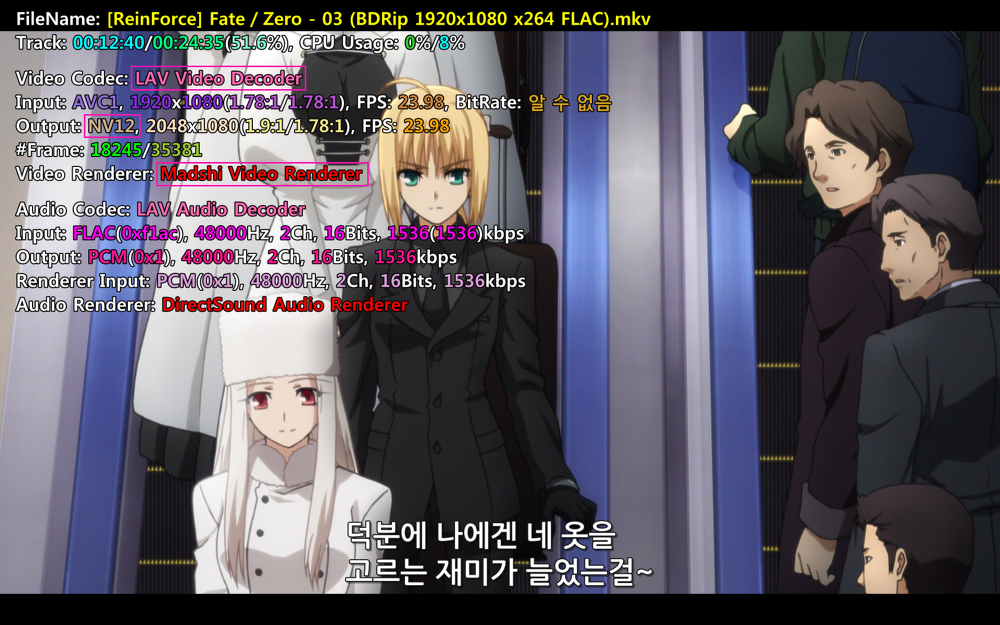
이렇게 표시되면 성공이다.
한가지, 상단 두번째 줄의 CPU 사용률이 실제 플레이중엔 12%대를 오간다는 것.
'Computer Tip' 카테고리의 다른 글
| 싸구려 헤드셋을 사운드향상 ? Dolby Atmos (0) | 2019.04.14 |
|---|---|
| 크롬브라우저 속도향상법 요약 (0) | 2019.04.14 |
